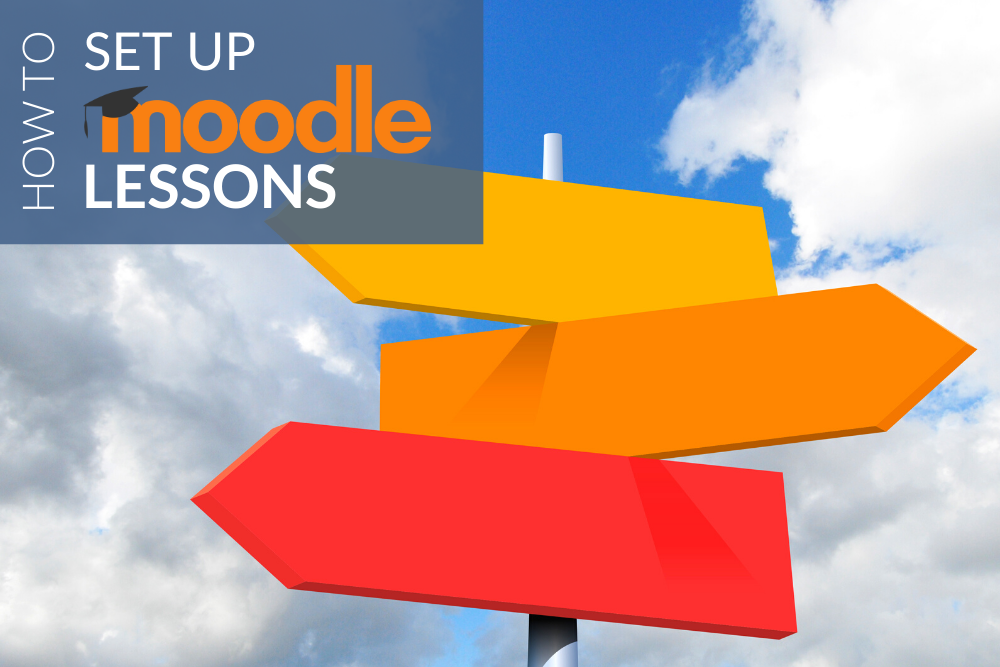
Moodle lessons are a little more complicated to set up than Moodle books. So if you want to use a Moodle lesson for your content, here are a few tips to get you started.
Let’s say you have an outline with three topics and the third topic has three subtopics. You decide you want to ask a comprehension question after each topic. Your Moodle lesson outline might look something like this:
- Introduction
- Topic A
- Question A
- Topic B
- Question B
- Topic C
- Question C
- Subtopics 1, 2, and 3
If you are using a Horizon template course, when you open a placeholder lesson, you will see a preview page that tells you that you will not see a progress bar because you can edit the lesson. You can click on the “Edit” tab and see an overview of all the pages in the lesson. Underneath the “Edit” tab there are options for collapsed view and expanded view. Collapsed view is usually the easiest to work with at this stage.
TIP: If you are not using a Horizon template, you will first need to add a lesson from the “Add an activity or resource” menu. Give the lesson a name, then click “Save and display.” Choose “Add a content page” and follow the directions below for adding a page (starting with Topic B).
The lesson in the Horizon template course comes pre-filled with two content pages and an essay question page. You can click on the “Edit” icon next to “Content” page and rename it “Introduction,” and click on the “Edit” icon next to “Second content page” and rename it “Topic A.” Then you can click on the “Edit” icon next to the “Question” page and rename it “Question A” if you want your first question to be an essay. Essay questions are ungraded, but students do have to type something in the question field before they can move on to the next page of the lesson. If you want a multiple choice or some other objective question instead, you can supply the correct answer to the question and give feedback to students as they progress through the lesson. Let’s suppose, for now, that you keep Question A as an essay question.
To add a content page for “Topic B,” go to the dropdown menu next to the “Question” page and select “Add a content page.” You can then give the page a title (“Topic B”), and type something for the page contents (“xxx”).
The most confusing part about setting up lessons is setting up the navigation buttons on each page. Under the “Page Contents” box is a series of options called “Content 1,” “Content 2,” etc. Each one has a “Description” box and a “Jump” menu. The description boxes are where you type the labels for the buttons that students will see at the end of each page. The associated jumps are where you indicate the page that the button will take them to. In most cases, all you need to do is type “Next” in the “Description” box, and choose “Next page” in the “Jump” menu. Then click “Save Page.”
TIP: If you would like to have a Previous button, type “Previous” in the Content 1 Description and choose “Previous page” in the Content 1 Jump menu. Then type “Next” in the Content 2 Description and choose “Next page” in the Content 2 Jump menu.
Now you are ready to add a question page for “Question B.” In the dropdown next to “Topic B,” select “Question.” You will then be prompted to select the question type. Let’s say you select Multichoice, and click “Add a question page.” Give the question page a title (“Question B”), and type the text of the question in “Page Contents.” Type in the answer choices where it says “Answer 1,” “Answer 2,” etc. You can type a feedback response to go along with each answer if you want, or you can leave the response box blank. If you intend to score the lesson, you can give 1 point for the correct choice and 0 points for the incorrect choices. You can also set the page jump after each response. This is useful if you want to include a page where you explain how to get the correct answer to the question that students will only see if they get the question wrong. You will need to create that page before you will be able to select it when you are editing the question. When you are done setting up the answers, click “Save page.”
PRO TIP: If you are setting up a multiple choice question and you want to include more options than are listed on the page, you can adjust the number of answer choices in the lesson settings. Click the “Edit settings” icon next to the lesson on the course homepage, expand the Appearance settings (you may need to click “Show more”), and increase the “Maximum number of answers” to the number you need. Then click “Save and display.”
Repeat the process of adding pages for “Topic C” and “Question C.” You will notice, once you start adding pages to your lesson, that you can select the pages you have added in addition to selecting “Previous page” or “Next page” when you are setting up jumps. This is very useful when you are setting up branching lessons and want to direct students to a specific page (for example, to skip the explanation page if they answered the question correctly).
When you add the final page of your lesson (“Subtopics 1, 2, and 3”), you will need to type something (“Next,” “End,” or “End of Lesson”) in the Description and choose the “End of lesson” option in the “Jump” menu.
